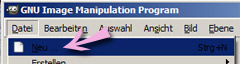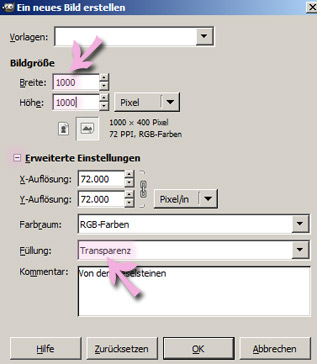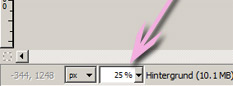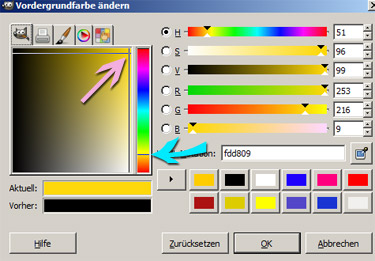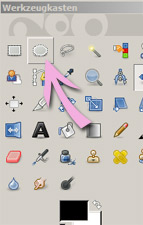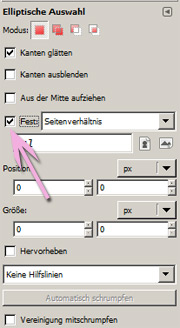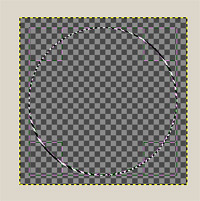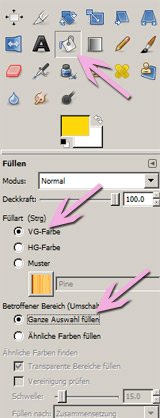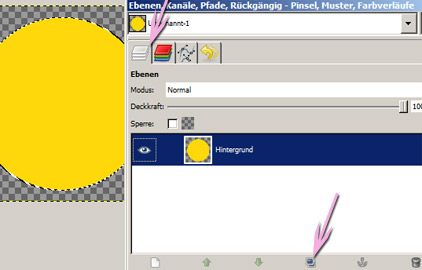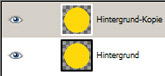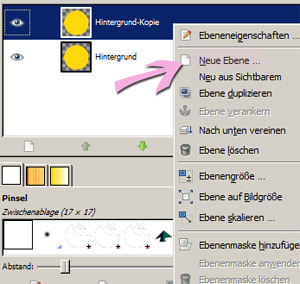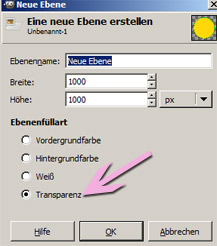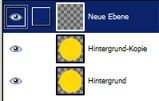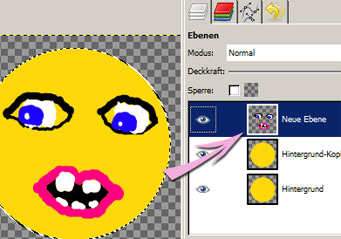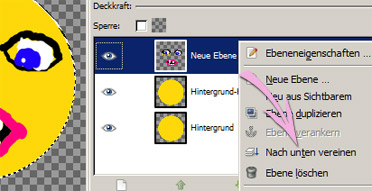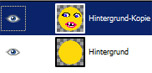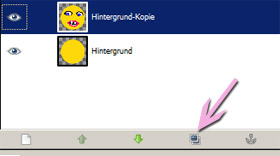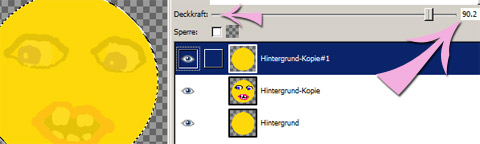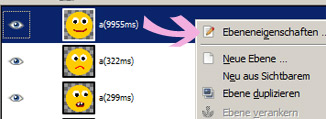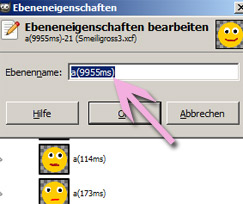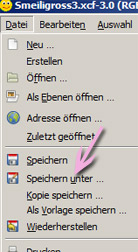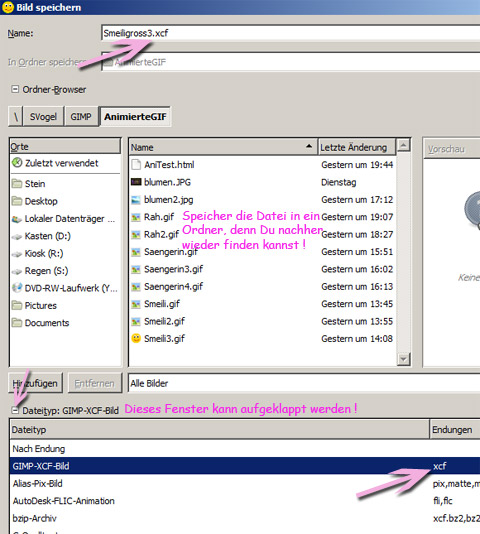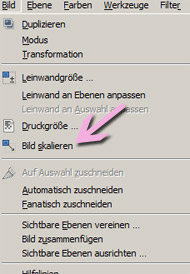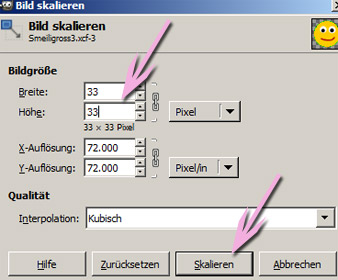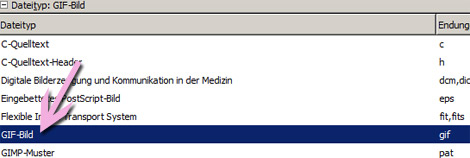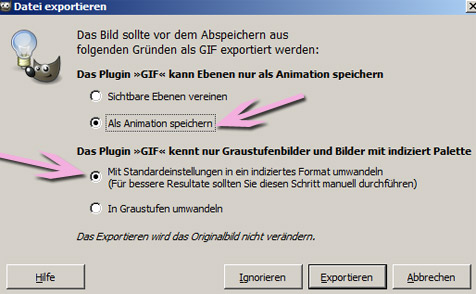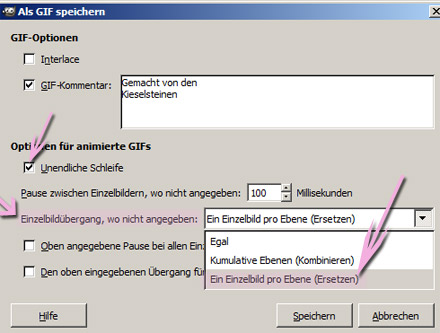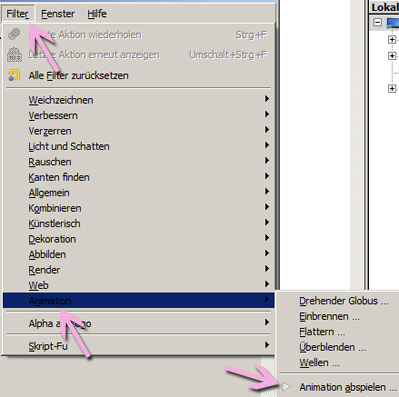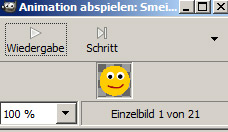Ein animiertes .gif ist ein sehr altes Format im Web.
Es ist nicht ausgestorben, weil es nach wie vor eine relativ einfache Möglichkeit bietet ein bisschen Animation auf Webseiten zu zaubern.
Es besteht aus einer Reihe von .gif Bilder, die hinter einander abgespielt werden.
Es hat zwei zusätzliche Vorteile;
Es kann Transparenz darstellen.
Die Zeit wie lange jedes einzelne Bild der Animation gezeigt wird,
kann pro Bild individuell bestimmt werden.
Der Nachteil von animierten .gif ist,
dass es nicht mit Vektoren gespeichert wird wie in Flash.
Das hat zur Folge, dass die Datei schnell relativ schwer wird.
Man braucht animierte .gif's also eher für kleine bewegte Bilder.
Grosse braucht man höchstens mit nur wenigen sich wechselnden Bildern,
da bei grossen Bilder jedes einzelne Bild schon schwer ist.
Starte also GIMP.
Im Menu Datei gehst Du auf "neu".
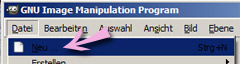
Ein Fenster geht auf;
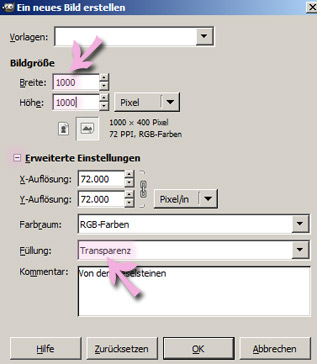
Es ist besser zum zeichnen ein grosses Format zu wählen.
Ich habe hier 1000 mal 1000 Pixel gewählt.
Es verpixelt dann weniger beim zeichnen.
Am Schluss kann das ganze problemlos z.b. auf 33 mal 33 Pixel herunter scaliert werden.
Die X- und Y- Auflösung auf 72 dpi.
Das ist genau richtig für das Web.
Den Farbraum auf RGB- Farben.
Die Füllung auf Transparenz einstellen.
Das Bild das sich öffnet ist vermutlich sehr gross.
Darum unten rechts den Zoom auf ca. 25 Prozent einstellen.
Damit lässt sich gut arbeiten.
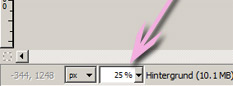
Um einen solchen Smeili herzustellen,
wie sie oben im Artikel im Blumen Nestchen sitzen,
klicke auf die Vordergrundfarbe hier gerade Schwarz;

Das Farbwahl Fenster geht auf
Wähle zuerst die Farbe (hellblauer Pfeil)
Dann die Qualität der Farbe (rosa Pfeil)
Links oben sind die Farben am reinsten.
gegen rechts werden sie dunkler.
gegen unten grauer.
Die jeweils zuletzt gebrauchten Farben, siehst Du links über den ok Schalter.
Das ist besonders für animierte gif sehr praktisch.
Es ist von Vorteil nicht zu viele verschiedene Farben zu nehmen,
Da sonst die Datei schwerer wird.
So kannst Du für alle Bilder immer die gleichen Farben wieder aus den zuletzt gebrauchten Farben holen.
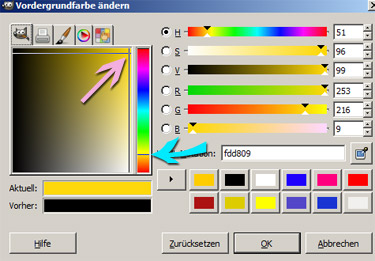
jetzt brauchst Du die elliptische Auswahl aus dem Werkzeugkasten.
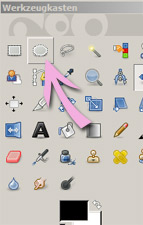
Sobald Du im Werkzeugkasten auf ein Werkzeug klickst,
gehen darunter die Einstellungen dazu auf.
Mache bei fest einen Hacken.
Dann wird der Smeilikopf schön regelmässig rund.
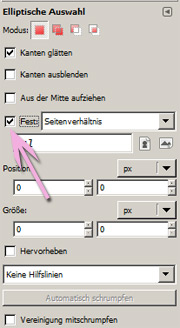
Wenn Du den gelben Kreis im Bildfenster aufgezogen hast;
sieht das in etwa so aus;
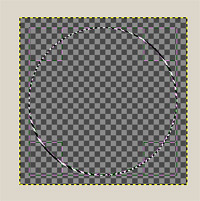
Jetzt klicke auf das Farbeimer Werkzeug im Werkzeugkasten.
Wähle unten in den Einstellungen;
VG-Farbe (Vordergrundfarbe)
Bei betroffener Bereich wähle;
Ganze Auswahl füllen.
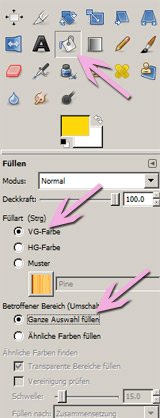
klicke damit einmal in den ausgewählten Bereich und färbe die Auswahl
zum Beispiel Gelb.
Im Ebenen, Kannäle, Pfade und Rückgängig Fenster
wähle den ersten weissen Stapel für Ebenen.
Dubliziere unten mit dem kleinen blauen Icon die Ebene.
Du kannst alternativ auch auf die Ebene rechts klicken und Ebene dublizieren wählen.
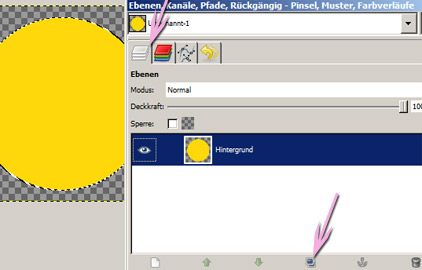
Diese gelbe Fläche brauchen wir für alle Bilder des Film.
Darum brauchst Du immer eine leere gelbe Fläche für das jeweils nächste Bild.
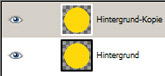
Jetzt klicke mit der rechten Maustaste in die Hintergrund- Kopie,
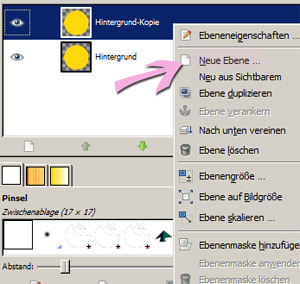
Ein Fenster geht auf;
1000 mal 1000 ist gut.
wähle bei Ebenenfüllart Transparenz aus.
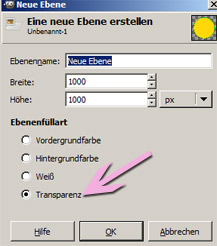
Auf dieser dritten Ebene
kannst Du nun mit dem Pinselwerkzeug ein Gesicht zeichnen.
Sobald Du sie anklickst wird sie blau
und alles was Du zeichnest kommt auf diese Ebene.
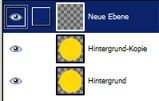
Mit der Maus zeichnen ist nicht so einfach!
Das macht aber gar nichts, wenn alles etwas verwackelt.
Das ganze wird ja am Schluss so stark verkleinert,
dass man das nicht mehr sehen kann.
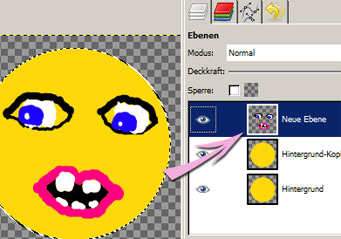
Als nächstes klickst Du im Ebenenfenster rechts auf die gezeichnete Ebene
und wählst nach unten vereinen.
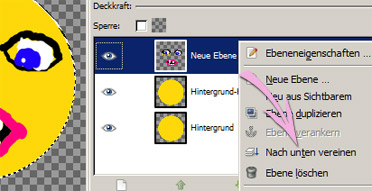
Nun ist das Gesicht und der gelbe Kreis zusammengeschmolzen auf einer Ebene.
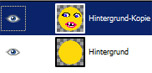
Darunter hast Du noch ein leerer gelber Kreis als Vorrat angelegt.
Dubliziere diesen wieder in dem Du unten auf das blaue Icon klickst.
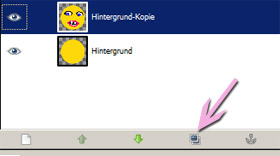
Nun klickst Du eine der leeren gelben Kreis Ebene an
und ziehst sie an oberste Stelle.
stelle die Deckkraft auf ca. 90 Prozent.
So ist die schon fertige Ebene zwar zugedeckt
aber noch immer leicht sichtbar.
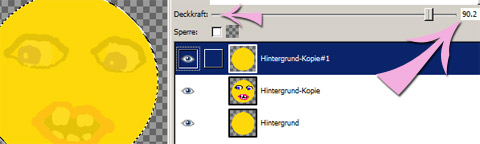
Nun kannst Du das Gesicht etwas anders zeichnen.
Entweder direkt auf die oberste Ebene.
oder Du fügst wieder zuerst eine neue Ebene ein,
die Du nach her wieder mit rechts klick nach unten vereinst.
Es gibt viele möglichen Mimiken.
Zum Beispiel mit halb geschlossenen Augen,
und den Mund halb zu.
Der Smeili kann auch einmal etwas nach links oder rechts sehen,
die Zunge heraus strecken,
oder blinzeln.
Möglich ist auch ein trauriger Mund mit den Mundwinkeln nach unten.
oder Du versuchst ihn zornig zu zeichen.
Wenn Du die Mimik fertig hast
kannst Du die nach unten vereinte Ebene wieder auf 100 prozent Deckkraft stellen.
So hast Du schon zwei gezeichnete Smeilis
und darunter eine leere Vorrats Ebene,
die Du dann wieder dublizierst
und nach zuoberst ziehst
und das alles so viele Male wie Du Dein Smeili nach her agieren lassen möchtest.
Jede Ebene gibt ein Bild in dem kleinen Film.
Er läuft glaube ich von oben nach unten ab.
Am Schluss sieht es vielleicht dann irgendwie so aus;

Jetzt geht es darum den einzelnen Bilder eine Zeitdauer zu zuweisen.
Das geht in GIMP sehr einfach.
Klicke rechts auf eine Ebene
und wähle Ebenen Eigenschaften.
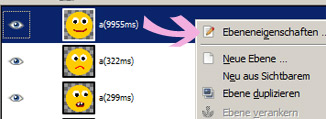
Ein Fenster geht auf.
ändere dort der Name der Ebene z.b. auf "a"
Es kann auch ein anderer Name sein.
Dann schreibe eine runde Klammer.
Hinein kommt die Zahl der Milisekunden, die das jeweilige Bild bleiben soll.
Im obigen Beispiel habe ich a(9955ms) geschrieben.
So bleibt dieses Bild mehr als 9 sekunden stehen das ist sehr lange.
Andere Bilder wechseln schneller.
z.b. schon nach 120 Milisekunden a(120ms)
Es kann natürlich noch viel schneller wechseln.
Doch dann muss man auch sehr viel zeichnen und das .gif wird dadurch schwer.
Ich finde es schön, wenn sich eine Animation nicht ständig bewegt
und auch ab und zu etwas
Pause macht. Das wirkt spannender, eigensinniger.
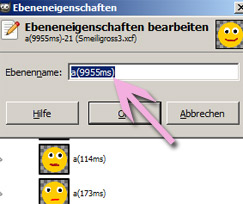
Jetzt ist es Zeit die Datei als .xcf ab zu speichern,
damit man später noch daran weiter arbeiten könnte.
Wähle unter dem Menu Datei "speichern unter"
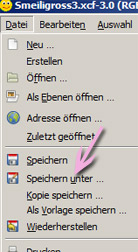
Ein Fenster geht auf;
Klappe wie im Bild unten
das zusatz Fenster Dateityp auf
wähle GIMP-XCF-BILD
Schreibe zuoberst einen passenden Namen mit Endung .xcf
Und wähle ein Ordner, denn Du nachher wieder finden kannnst.
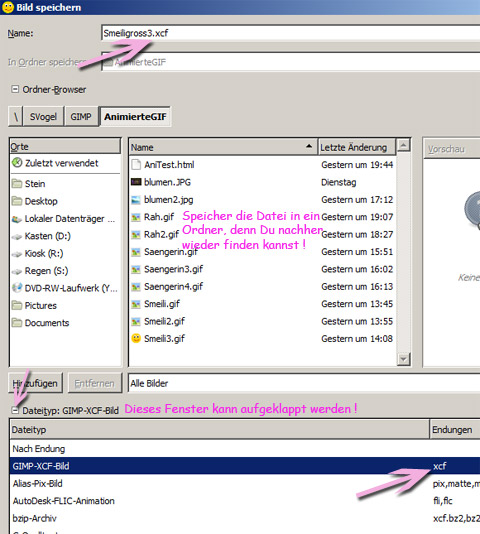
Die unterste Ebene mit dem leeren gelben Vorratskreis
muss jetzt noch gelöscht werden.
Jetzt kannst Du das ganze Projekt verkleinern.
Danach nicht mehr speichern!
Du möchtest ja die original Version behalten,
die Du vorher als
.xcf Datei gespeichert hast.
Zum verkleinern gehe auf das Menu Bild
und wähle Bild scalieren
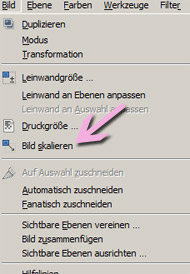
Ein Fenster geht auf.
Schreibe bei Breite und Höhe 33 pixel
Das gibt für einen Smeili noch eine recht
konfortabele Grösse.
Klicke anschliessend auf den Schalter Scalieren
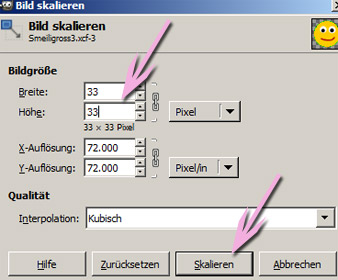
Nun kannst Du das ganze als animiertes .gif abspeichern.
Gehe dazu wieder unter Datei und wähle speichern unter.
klappe wieder das Menu Dateityp auf.
Und wähle dieses mal den Typ .gif
schreibe zuoberst z.b. Smeili.gif
und speichere es in ein Ordner ab.
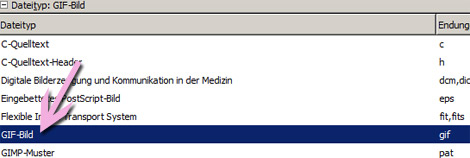
Jetzt geht wieder ein Fenster auf.
wähle als Animation speichern.
Unten wähle "Standard indizieren"
Das Bild wird nun in ein indiziertes Format umgewandelt
und hat anschliessend nur noch eine beschränkte Anzahl Farben.
wähle anschliessend exportieren.
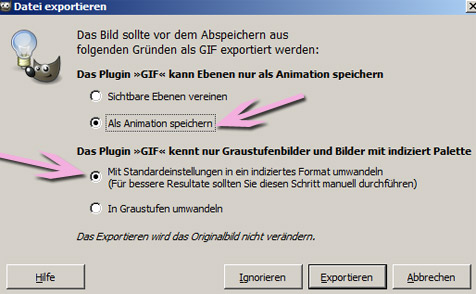
Es geht nochmals ein Fenster auf
Die Einstellungen hier sind wichtig, damit es die von Dir angegebenen Zeiten aufnimmt!
Bei Optionen für animiertes GIF
setze einen Hacken bei Endlosschleife
Wähle bei Einzelbilder übergang wo nicht angegeben
Den letzten der drei Möglichkeiten;
Einzelbilder pro Ebene (ersetzen)
Jetzt musst Du nur noch speichern
und Dein Smeili ist fertig!
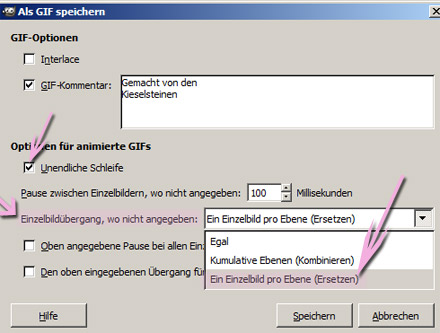
Schliesse GIMP ohne nochmals zu speichern.
So bleibt Dein schon als .xcf gespeicherte Version erhalten.
Und Du kannst in einem späteren Zeitpunkt sogar noch Mimiken dazu fügen.
Ein kleiner Tipp noch zum Schluss;
Wenn Du Dir das Resultat anschauen möchtest
bevor Du es als .gif
speicherst
kannst Du das unter Filter
dann Animation
dann animation abspielen
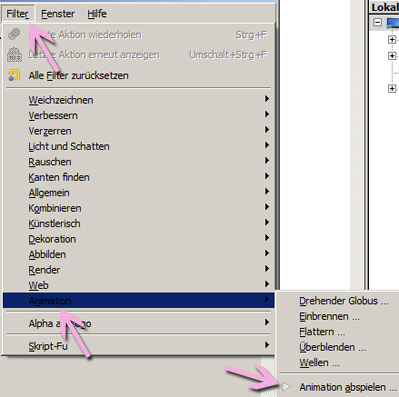
Ein kleines Fenster geht auf
dort auf Wiedergabe klicken.
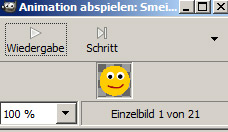
Ich hoffe Du hast Spass am animieren!!