Gimp Tutorial zum Vogelfuss Pinsel
Natürlich ist Photoshop in vielem GIMP überlegen.
Es gibt aber trotzdem einiges, dass sich mit Photoshop nicht machen lässt,
Mit GIMP aber schon!!
Ein Beispiel, dass mich wirklich begeistert ist der Pinsel, der der Maus folgt.
Mit dem GIMP Plugin GIMP Animation Package (GAP )
lässt sich so ein Pinsel sogar noch viel einfacher erstellen,
als ich es hier im Tutorial zeige werde.
Für diejenigen, die mit dem GAP noch nicht so bewandert sind, wie ich zum Beispiel,
hier ein Weg wie es auch ohne GAP geht, etwas aufwendiger zwar.
Für die anderen, die mit GAP schon gut vertraut sind,
freue ich mich hier auf das super Tutorial
von der besten Adresse zu GIMP in Deutsch verweisen zu dürfen
der gimp-werkstatt.de
Hier der direkt Link zum Tutorial
Im ersten Teil meines Tutorial möchte ich zeigen, wie man einen Pinsel machen kann,
der wie eine Uhr immer die richtige Zahl schreibt, wenn man mit ihm einen Kreis fährt.
Dieser Pinsel ist zwar nicht wirklich sinnvoll zu brauchen.
An diesem Beispiel ist es aber einfacher zu verstehen wie es geht.
Wer also möchte, kann den Teil gerne überspringen und direkt zum 2.Teil gehen.
2.Teil
Im zweiten Teil zeige ich eben den Vogelspur Pinsel.
Als erstes öffne unter Datei/neu eine neue Datei.
Ein Fenster geht auf.
Klicke bei erweiterte Einstellungen auf das kleine Plus Zeichen, damit das ganze Fenster aufgeht
Bei Breite schreibe 2400
Bei Höhe schreibe 200
Bei Farbraum schreibe Graustufen
Bei Füllung schreibe Weiss
So wie auf dem Bild unten;
Bei Höhe schreibe 200
Bei Farbraum schreibe Graustufen
Bei Füllung schreibe Weiss
So wie auf dem Bild unten;
Es ist wichtig, dass es Graustufen ist,
Bei Graustufen Pinsel kann auch noch ein schöner Farbverlauf zugeordnet werden
und der MausVogel Pinsel hüpft in allen Farben.
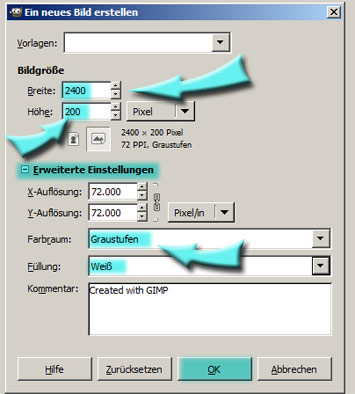
Als nächstes müssen wir die Rastereinstellungen ändern.
Gehe unter dem Menu Bild auf Raster konfigurieren.
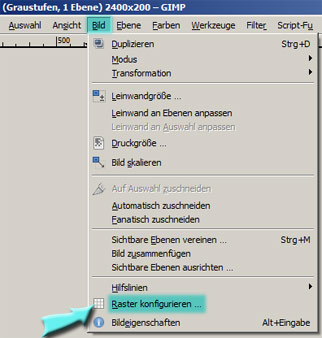
Es geht ein Fenster auf;
Stelle bei Abstand
die Breite auf 200 und
die Höhe auch auf 200
die Breite auf 200 und
die Höhe auch auf 200
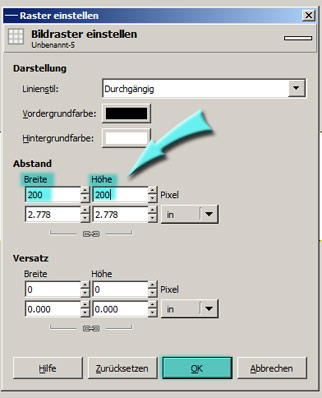
nun müssen wir den Raster nur noch sichtbar machen.
Gehe unter dem Menu Ansicht auf Raster anzeigen. (Bild unten)
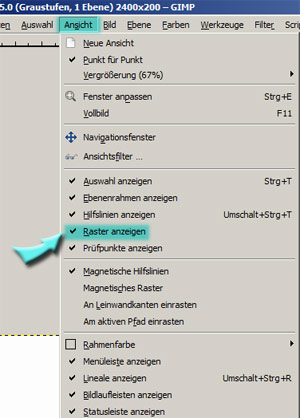
Ich habe den Bildzoom auf 25 Prozent gestellt
Das Ergebniss sollte nun so aussehen
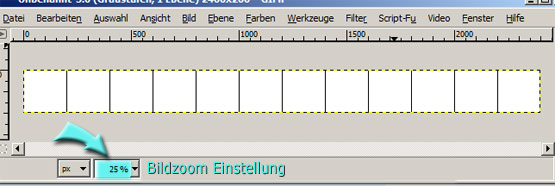
Jetzt nehme ich das Textwerkzeug
stelle die Schriftgrösse auf 100
Ein kleines Fensterchen geht auf
Dorthin ein schreibe ich 1
Ich plaziere die 1 im ersten meiner 12 Felder
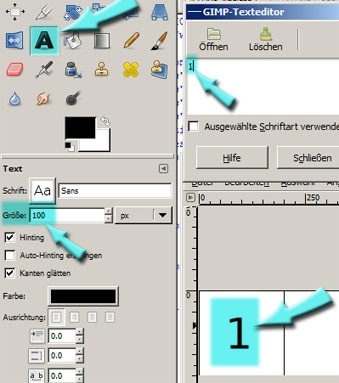
Das gleiche mache ich mit den anderen Felder bis 12

Jetzt habe ich 13 Ebenen
der Hintergrund und 12 Schriftebenen
An dieser Stelle ist es sinnvoll die Datei als .xcf ab zu speichern
Datei/ speichern unter
Im Ordner- Browser kann ich, wenn ich auf das kleine Plus klicke, den Speicherort wählen
Im Dateityp: Nach Endung kann ich die Dateiendung wählen.
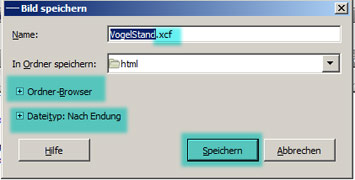
Nun klicke ich im Ebenenfenster irgenwo rechts und wähle;
Sichtbare Ebenen vereinen...
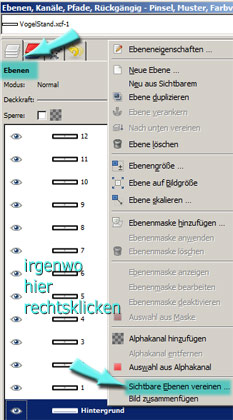
Ein Fensterchen geht auf dort wähle ich auf Bild beschnitten

Bevor ich nun meine Pinselspitze abspeichere,
mache ich einen neuen Ordner mit Pinselspitzen
So habe ich meine selber gemachten Pinsel separat von den schon gelieferten.
Dazu gehe ich unter dem Menu Bearbeiten auf Einstellungen
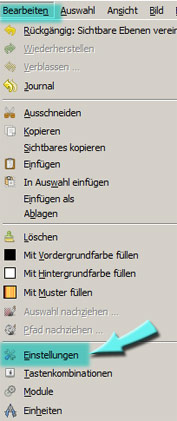
Dort hat es zuunterst den Eintrag Ordner
Denn öffne ich indem ich auf das kleine Plus klicke
Dort wiederum wähle ich Pinsel aus
Nebenan erscheint das Feld Pinselordner
Dort klicke ich auf das weisse Blatt (gelber Pfeil)
Dann klicke ich auf das Ordnersymbol links (rosa Pfeil)
Ein Fenster geht auf
Ich suche denn Ort wo ich meine Pinsel haben möchte
Dort wähle ich Ordner anlegen (grüner Pfeil)
Ich bestätige mit ok
Es erscheint eine neue Linie mit dem Pfad zu meinem neuen Pinselordner
Dort mache ich ein Haken (dunkelblauer Pfeil)
Nun bestätige ich das ganze mit ok
Jetzt lädt GIMP beim starten auch aus diesem neuen Ordner die Pinseldateien.
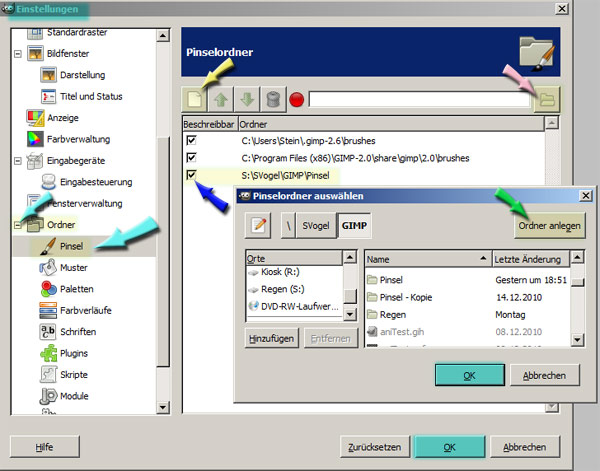
Es ist nun soweit die GIMP Datei als Versuch einmal als eine Pinselspitze ab zu speichern.
Wieder Datei/speichern unter wählen
Dann bei Dateityp: Nach Endung .ghi wählen
Bei Ordner-Browser wähle den neu erstellten Pinselordner
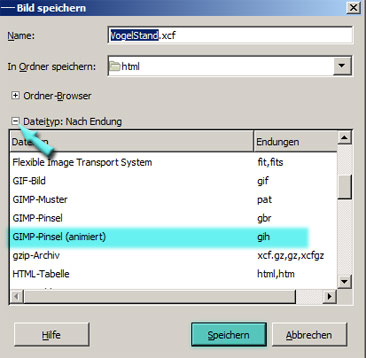
Es geht das Fensterchen Pinselanimation speichern auf
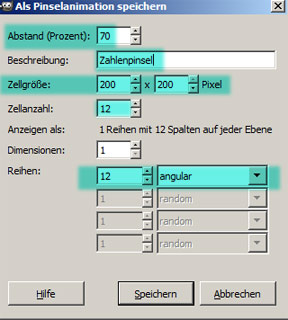
Trage dort folgendes ein;
Abstand 70
Beschreibung Name des Pinsel
Zellgrösse 200 mal 200
Zellzahl 12
Reihen 12 und angluar
Beschreibung Name des Pinsel
Zellgrösse 200 mal 200
Zellzahl 12
Reihen 12 und angluar
Da die Zahlen im Verhältniss zur Zelle etwas klein geraten sind,
darf der Pinsel schon nach 70 Prozent der Zellbreit eine neue Zahl zeichnen
angular bedeutet der Pinsel achtet darauf aus welcher Richtung er herkommt
und wählt anhand von dem die jeweilige Zelle aus.
Mit anderen Worten er richtet sich nach seiner eigenen Pinselbewegung aus.
Nun öffne ich eine neue Datei
Achte darauf, dass Du bei Farbraum wieder auf RGB-Farbe umstellst!
Ich habe die Vordergrundfarbe bei Füllung gewählt,
weil bei mir die Vordergrundfarbe gerade schwarz ist
und ich einen schwarzen Hintergrund möchte
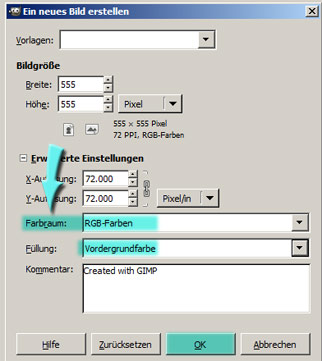
Zuerst muss ich die Pinsel aktualisieren
Dazu gehe ich im Ebenen Fenster ganz zu unterst auf die zwei kleinen blauen Pfeile (rosa Pfeil)
Schaue, dass auch das Icon Pinsel ausgewählt ist (blauer Pfeil)
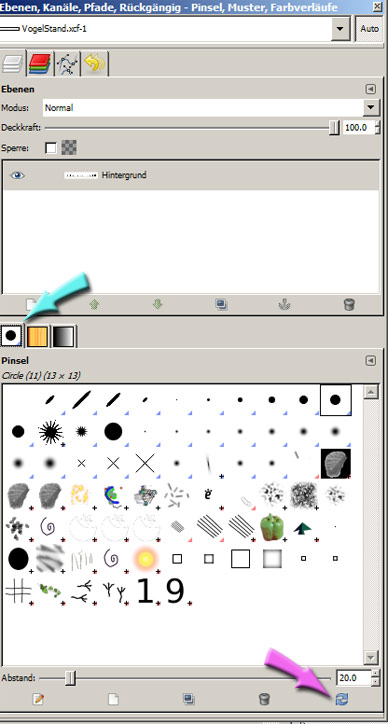
Jetzt sollte die neue Pinselspitze erscheinen.
Wähle das Pinselwerkzeug
Bei scalieren kannst Du die Grösse einstellen
Da es ein Graustufen Pinsel ist, kannst Du auch einen Farbverlauf wählen,
der Dir gefällt
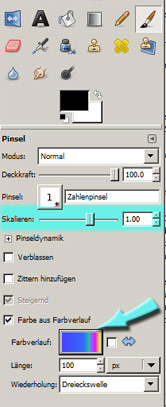
Ich bin jetzt mit dem neuen Pinsel einmal im Kreis herumgefahren
Hier das Resultat;
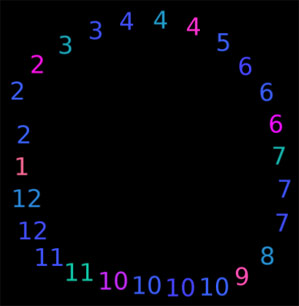
Das ganze hat jetzt noch einen Schönheitsfehler.
Die 12 müsste eigentlich dort stehen, wo jetzt die 4 steht.
Gut ist mir das mit den Zahlen passiert und nicht bei den Vogelspuren!
Die Vogelspuren geben nämlich etwas mehr Arbeit und sind weniger übersichtlich.
Jetzt weiss ich also,
dass waagerecht nach rechts fahren mit dem Pinsel das vierte Bild wählt !!
Wir könnten nun die Zahlen umsortieren.
Dazu müssten wir die zuvor als .xcf gespeicherte Datei wieder öffnen,
in der die Zahlen noch auf verschiedenen Ebenen sind.
Da könnte man die Sache so anordnen, dass die 1 ins fünfte Feld kommt
Die zwei ins sechste u.s.w
ins erste käme dann die 9 ins zweite die 10 u.s.w
Danach sähe es so aus;
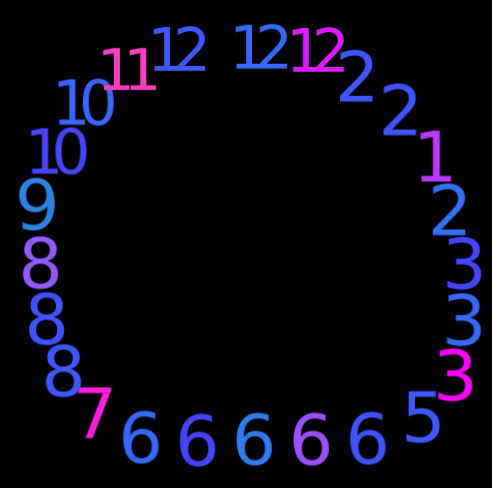
Wie bei einer Uhr
Wir lassen das Umstellen nun aber und gehen mit dem Wissen welches Feld kommt,
wenn der Pinsel von links nach rechts waagerecht fährt
direkt zu unserer Neuen Aufgabe denm;
Vogelspurpinsel(2. Teil)
Als erstes öffne unter Datei/neu eine neue Datei.
Ein Fenster geht auf.
Klicke bei erweiterte Einstellungen auf das kleine Plus Zeichen, damit das ganze Fenster aufgeht
Bei Breite schreibe 2400
Bei Höhe schreibe 200
Bei Farbraum schreibe Graustufen
Bei Füllung schreibe Weiss
So wie auf dem Bild unten;
Bei Höhe schreibe 200
Bei Farbraum schreibe Graustufen
Bei Füllung schreibe Weiss
So wie auf dem Bild unten;
Es ist wichtig, dass es Graustufen ist,
Bei Graustufen Pinsel kann auch noch ein schöner Farbverlauf zugeordnet werden
und der MausVogel Pinsel hüpft in allen Farben.
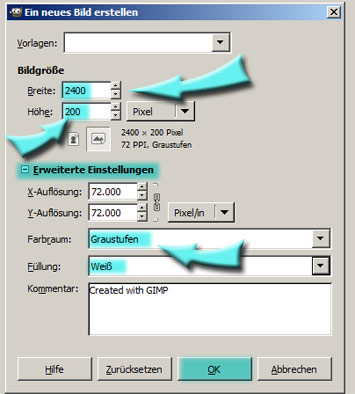
Als nächstes müssen wir die Rastereinstellungen ändern.
Gehe unter dem Menu Bild auf Raster konfigurieren.
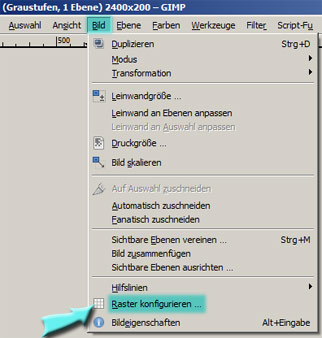
Es geht ein Fenster auf;
Stelle bei Abstand
die Breite auf 200 und
die Höhe auch auf 200
die Breite auf 200 und
die Höhe auch auf 200
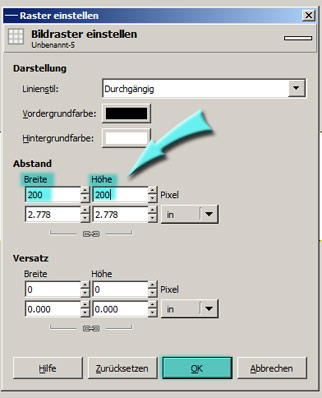
nun müssen wir den Raster nur noch sichtbar machen.
Gehe unter dem Menu Ansicht auf Raster anzeigen. (Bild unten)
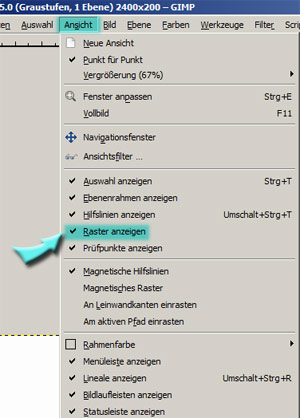
Ich habe den Bildzoom auf 25 Prozent gestellt
Das Ergebniss sollte nun so aussehen
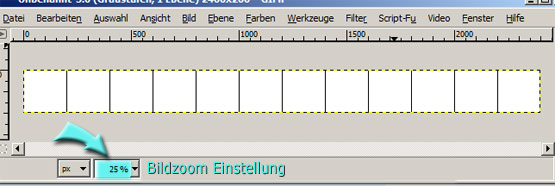
Wie wir ja beim Zahlpinsel gelernt hatten, ist die Zelle,
die bei der Bewegung von Links nach Rechts waagerecht zum Zuge kommt,
die vierte natürlich nur wenn das ganze wie hier 12 Zellen hat.
siehe Teil 1
Zu allererst mache ich aber eine neue Ebene.
Rechts Klick in das Ebenenfenster
Neue Ebene wählen
Ein Fenster geht auf
Transparenz wählen
aber ich zeichne die waagerechte Vogelspur vorerst trotzdem in die erste Zelle.
Der Grund ist folgender;
Rund um das ganze Bild kann man ein gelb- schwarz gestrichelter Rahmen sehen.
Das ist die Grösse der Ebene.
Diese Ebene möchte ich nun viele male drehen.
Wenn ich sie so lasse, ist der Mittelpunkt der Ebene in der 6. Zelle!
Das wäre sehr mühsam zum drehen.
Darum gehe ich zuerst auf Menu Ebenen/Ebenengrösse
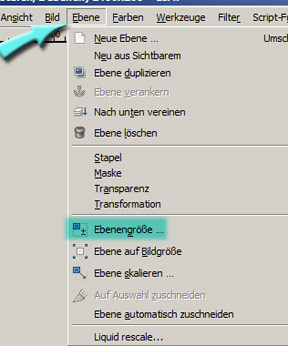
Ein Fenster geht auf mit Namen Ebenengrösse festlegen
Dort als erstes die Klammer auflösen zwischen Breite und Höhe (blauer Pfeil)
Jetzt wird die Höhe nicht mitgeändert wenn ich die Breite ändere.
Die Breite stelle ich von 2400 auf nur noch 200 um.
Dann Grösse änderen klicken (Bild unten)
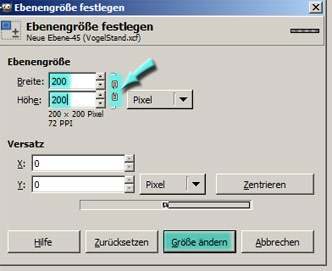
Das Resultat sieht so aus;

Der gelb- schwarze- gestrichelte Rahmen geht nun genau um die Vogelspuren.
So geht das Drehen angehnem.
Jetzt klicke ich rechts auf die neue Ebene und wähle Ebeneneigenschaften.
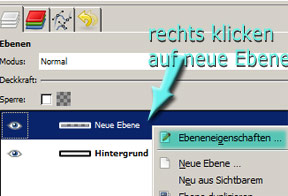
Leider ist das der einzige Weg die Ebene neu zu benennen.
Ein neues Fenster geht auf
Ich taufe die Ebene zum Beispiel auf Original
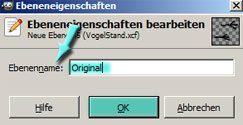
Jetzt klicke ich rechts auf die Original Ebene
Ich wähle Ebene dublizieren
Ich klicke auf die so erzeugte Ebene wieder rechts und wähle wieder Ebeneneigenschaften
Ich gebe der Ebene den Namen 4
Nicht vergessen auf das Werkzeug ziehen umstellen

Danach ziehe ich die Ebene 4 in die vierte Zelle
Genau auf die Fussspuren zielen, sonst kommt die Hintergrundebene statt den Stapfen.
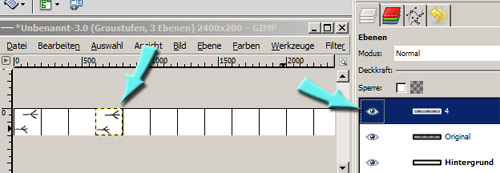
Nun klicke ich wieder rechts auf die Ebene Original und wähle Ebene dublizieren
Ich ziehe die so entstande Ebene in die fünfte Zelle.
Das Ziehenwerkzeug;

Ich klicke rechts auf die neue Ebene und wähle Ebeneneigenschaften
Ich gebe ihr im neuen Fenster den Namen 5
Die Frage lautet nun um wieviel muss ich diese Fussspuren drehen?
Die Rechnung dazu ist einfach
Der Kreis hat 360 Grad
Es hat 12 Zellen
360 geteilt durch 12 gibt 30
Das Drehwerkzeug ist hier;
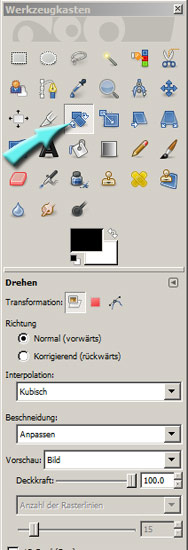
Wenn das Rotierwerkzeug angeklickt ist im Bildfenster auf die Ebene 5 klicken
Ein Fenster geht auf
Bei Winkel 30 eingeben
Auf rotieren klicken zum bestätigen
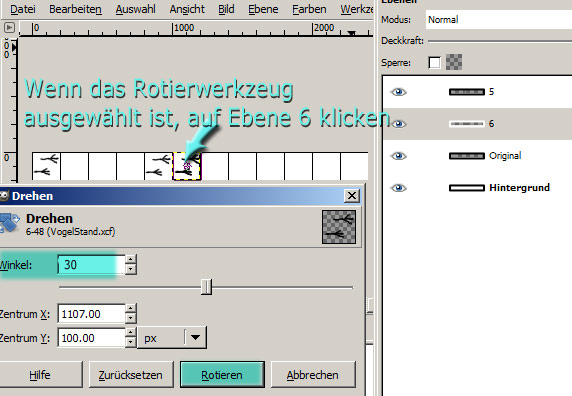
So sieht es jetzt aus;
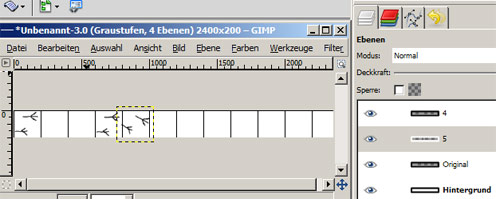
Nun kommt ein wenig Fleissarbeit!
Wieder die Ebene Original dublizieren auf 6 umbenennen
in Zelle 6 schieben
Um 60 Grad drehen
Wieder die Ebene Original dublizieren auf 7 umbenennen
in Zelle 7 schieben
Um 90 Grad drehen....u.s.w.
Bis Ebene 10 die wird um 180 gedreht
Mehr als 180 Grad kann das Drehwerkzeug nicht drehen.
Die Ebene 10 also dublizieren
Umbenennen auf Originalgedreht
Die Ebene Original löschen
Die Ebene Originalgedreht dublizieren und auf 11 umbenennen
Die Ebene 11 um 30 Grad drehen.
180 ist sie im Vergleich zum Original schon gedreht plus 30 gibt 210
in Zelle 11 schieben
Die Ebene Originalgedreht dublizieren und auf 12 umbenennen
um 60 Grad drehen
in Zelle 12 schieben
Die Ebene Originalgedreht dublizieren und auf 1 umbenennen
um 90 Grad drehen
in Zelle 1 schieben...
u.s.w
Ebene Originalgedreht löschen.
Das Ergebniss sollte so aussehen;
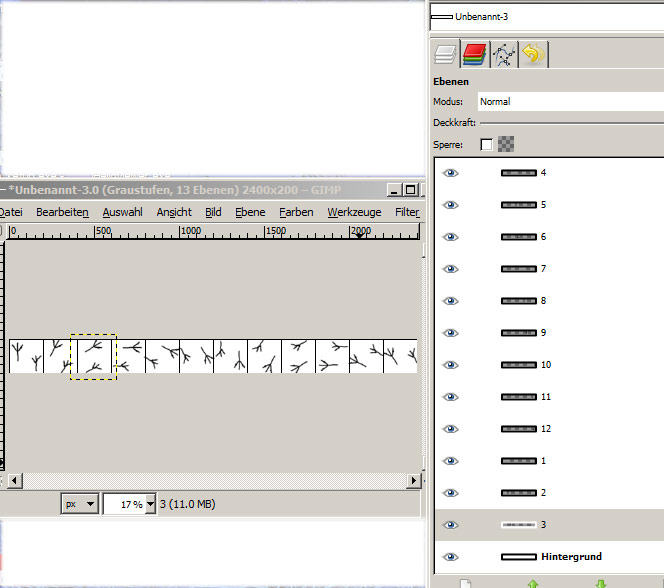
Ich gebe zu das ganze ist etwas tricki!
Ich habe auch einige male das Drehwerkzeug statt dem Verschiebewerkzeug eingestellt
wollte ziehen und habe alles verdreht.
In solchen Fällen kann man auf das Menu bearbeiten gehen und den Mist,
den man gerade gebaut hat wieder Schritt für Schritt zurück gehen.
Es steht dort zuoberst immer die letzte Aktion, die man gerade gemacht hat.
Geht man eines zurück, steht dort die Aktion zwei Schritt zurück,
die man zurück machen kann u.s.w
Es braucht also etwas Konzentration.
Man muss sich bündeln.
Genau das macht dieses Arbeiten aber regelrecht gesund und stärkt.
Im Gegensatz zum Surfen, das einem sehr schnell auslaugt.
Ja ja, am Computer arbeiten kann gesund sein!
Bevor der Kaffee aber verdient ist nun noch der Rest...
Die Datei als .xcf abspeichern
Danach nicht mehr speichern!!!!!
Nochbesser gleich nochmals speichern mit angehängter 2
Nennt man inkremental speichern so kann man sich verschiedene Arbeitsschritte sichern.
Nun rechts klicken in das Ebenen Fenster und die zweit unterste Option wählen
sichtbare Ebenen vereinen
Ein Fenster geht auf
Auf Bild beschnitten wählen
Mit vereinen bestätigen
Jetzt die Datei als .gih Datei speichern wie im ersten Teil beschrieben
Datei speichern unter wählen
Ort und Endung wählen
Der Ort ist der neu angelegte Pinsel Ordner
Ein Fenster geht auf
Dort diese Einstellungen einstellen;
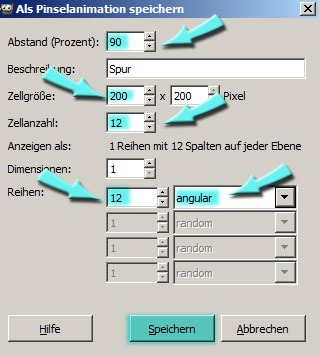
Abstand 90
Beschreibung: zum Beispiel Spur
Zellanzahl 12
Reihen 12 und angular
Beschreibung: zum Beispiel Spur
Zellanzahl 12
Reihen 12 und angular
GIMP schliessen
GIMP neu öffnen
Der VogelfussPinsel sollte nun zur Verfügung stehen!
Hier ein Resultat;
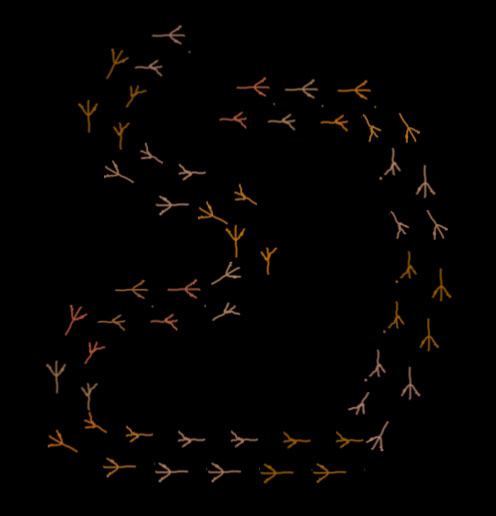
Ich habe die Vogelspuren etwas zu gross gemacht
Darum überlappten sie beim drehen etwas in andere Zellen
Darum gab es noch die Punkte...
Aber das wirst Du ja sicher meilen besser gemacht haben als ich.
Denke daran, wenn Du eine neue Datei öffnest um Dein Pinsel aus zu probieren
Zuerst wieder auf RGB zurück stellen;
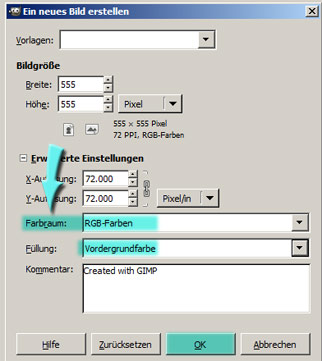
Dann Dein Pinsel wählen;
Bei scalieren kannst Du die Grösse einstellen
Beim Verlauf kannst Du einen schönen Verlauf wählen.
Nun gut Vogelspuren sind lustig aber nicht wirklich nützlich.
Jetzt probier doch das ganze gleich nochmals
mit einem wunderbaren Blumenmuster oder etwas aus Deiner Fantasie!
Du wirst bald Pinsel haben, die Du nie mehr missen möchtest.