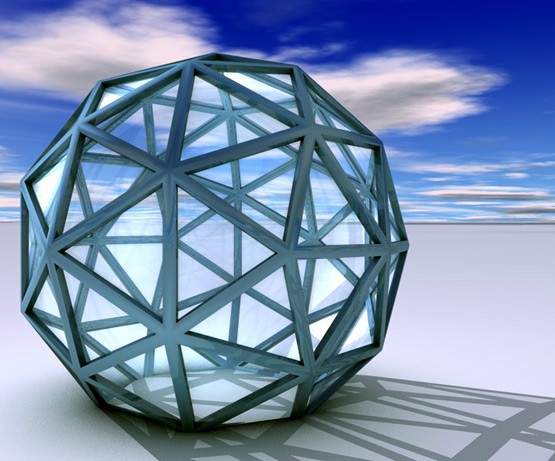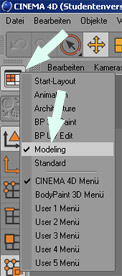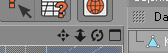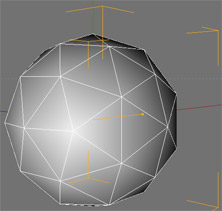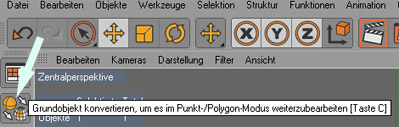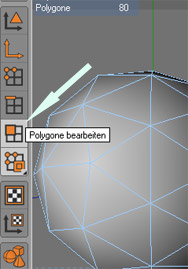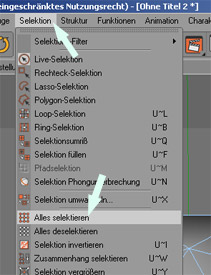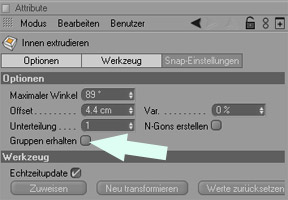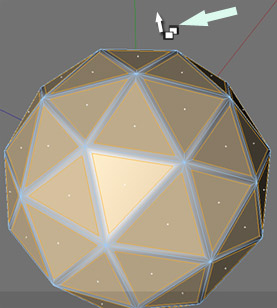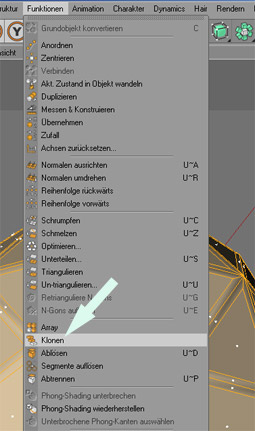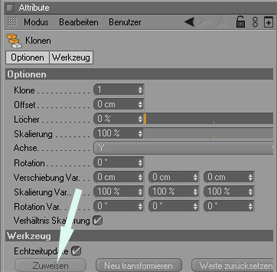Hier ist die fertige Cinema4d Datei zum herunterladen
rechts klicken und Ziel speichern unter wählen.
Und hier noch eine Übersetzung dieses Tutorials ins Portugiesisch!
GlasStahl.c4d
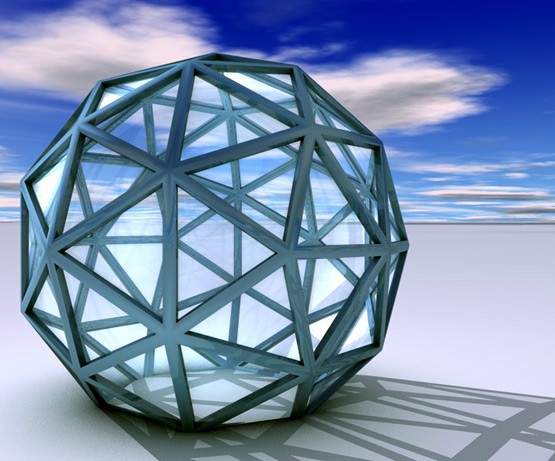 Stahlglas Konstruktion 1. Teil
Stahlglas Konstruktion 1. Teil

Dieses Tutorial ist speziell geeignet auch für Anwender, die noch nie oder erst wenig mit Cinema 4d gearbeitet haben. Es wird jeder Arbeitsschritt beschrieben und mit Screenshots erläutert.
Öffne unter Datei/neu eine neue Cinema Datei.
Im Cinema gibt es verschiedene Arbeitsmoduse. Da wir nun etwas modelieren wollen,
musst Du zuerst Den Arbeitsmodus modeling auswählen. ( Bild 1 unten)
Bild 1:
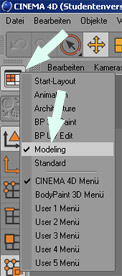
Als nächstes holst Du Dir von den bereitgestellten Grundformen eine Kugel. ( Bild 2 unten)
Falls Du noch nie mit Cinema gearbeitet hast, teste jetzt gleich einmal das Navigieren im 3D- Raum
Bild 1a:
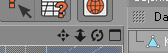
Dazu brauchst Du die drei kleinen Symbole rechts oben gerade über der Bühne.
Klicke in das kleine Kreuzchen und fahre mit gedrückter linker Maustaste nach oben, unten, links und rechts.
Klicke in das dickliche schwarze Doppelpfeilchen daneben und fahre mit gedrückter linken Maustaste nur nach links oder rechts! So fährst Du von Rechts nach links in den Raum hinein und von links nach rechts aus dem Raum hinaus. Das ist am Anfang sehr ungewohnt, würde man doch instinktiv erwarten, dass das mit nach oben oder nach unten fahren geschehen sollte. Nun ja Maxon und vermutlich auch alle anderen 3d Programe haben sich für links - rechts entschieden (-;
Klicke nun noch in das dritte Symbolchen mit dem Kreis und dem Pünktchen drin und übe Dich etwas im dem Raum drehen.
Bild 2:

Klicke im Objektmanager nun auf die blaue Kugel. ( Bild 3 unten)
Dann kannst Du unten im Attributmanager einiges einstellen.
Wähle den Register "Objekt" aus. Reduziere die Zahl 24 bei "Segmente" auf 12.
Du kannst es auch auf 24 lassen. Das wird Dir aber später viel mehr Fleissarbeit abverlangen. Dafür hättest Du nachher eine viel grössere Stahlglaskuppel...
Weiter unten beim "Typ" wählst Du "Ikosaeder".
Bild 3:

Danach besteht Deine Kugel aus Dreiecken wie ein richtiges Stahlgerüst.
Bild 4:
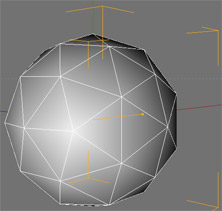
Grundformen können nur scaliert, verschoben oder gedreht werden. Damit Du an der Form weiterarbeiten kannst, musst Du sie zu erst konvertieren in ein polygonales Objekt. (Bild 3 unten)
Im Objektmanager wechselt darauf das blaue Kugelsymbol in ein blaues Dreieck. Das blaue Dreieck ist das Symbol eines konvertierten polygonalen Objektes.
Bild 5:
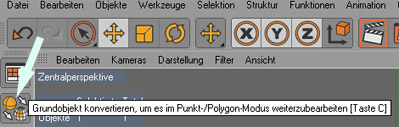
So konvertiert kannst Du nun Punkte, Kanten oder Flächen bearbeiten. Die kannst Du links einstellen. Du wirst nun zuerst mit den Flächen arbeiten. Stelle also den Flächenbearbeitungsmodus ein. ( Bild 6 unten)
Die Linien der Kugelunterteilung haben ihre Farbe nun von weiss in blau gewechselt als Zeichen, dass sie bearbeitet werden können
Bild 6:
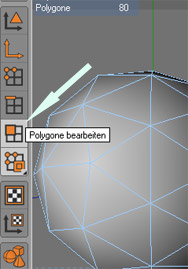
Jetzt musst Du alle Polygone markieren. Gehe dazu unter dem Menupunkt Selektion/ auf alles selektionieren ( Bild 7 unten)
Alles wird nun orange dargestellt als Zeichen dafür, dass es ausgewählt, sprich markiert ist.
Bild 7:
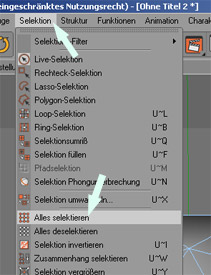
Unten siehst Du die Werkzeugleiste. Diese Leiste ist nur im modeling- Modus sichtbar. ( siehe Bild 1 oben)
Hier brauchst Du nun das Werkzeug "nach innen exdrudieren" (siehe Bild 8 unten)
Bild 8:

Immer wenn Du ein Werkzeug anklicktst gehen rechts im Attributenmanager dazu seine Einstellungsmöglichkeiten auf (siehe Bild 9 unten)
Hier ist es nun ganz wichtig, dass Du das Häcklein bei "Gruppe erhalten" herausnimmst. So wird jedes ausgewählte Polygon separat behandelt und nicht als zusammenhängende Fläche!
Bild 9:
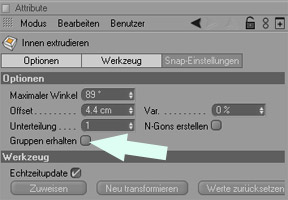
Du könntes nun oben das, was das "nach innen Exdrudierwerkzeug" machen soll, eingeben und anschliessen auf "Zuweisen" klicken. In diesem Fall ist es aber einfacher das gleiche mit der Maus zu machen. Für jemand der noch nie mit Cinema gearbeitet hat, ist es am Anfang etwas gewöhnungsbedürftig, dass mit der gedrückten linken Maustaste nach links fahren kleiner machen heisst und nach rechts entsprechend grösser machen. Klicke also mit der linken Maustaste irgendwo in die Bühne und fahre etwas von rechts nach links. Mache es in etwa so wie auf Bild 10 unten.
Das was nun noch orange ist wird später das Glas. Das was nun blau ist die Stahlträger.
Bild 10:
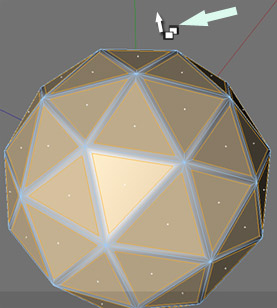
Nun wären aber die Stahlträger nach innen dünn wie ein Papier. Damit sie Volumen kriegen, wirst Du nun das ganze klonen und ein Teil in die Kugel hineinziehen.
Dazu musst Du zuerst wieder ALLES selektionieren unter dem Menupunkt Selektion/ alles selektionieren (siehe Bild 7 oben)
Nun gehst Du unter den Menupunkt Funktionen und wählst klonen. ( siehe Bild 11 unten)
Bild 11:
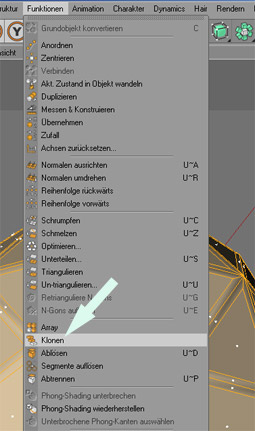
Dazu sind im Attributenmanager rechts wieder alle Einstellungsmöglichkeiten zum Klonen aufgegangen. Lasse alle Einstellungen wie sie sind und gehe gleich unten auf zuweisen.
Bild 12:
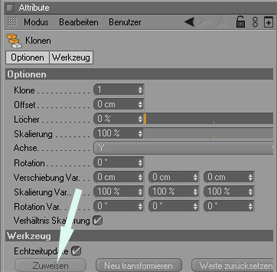
Es sieht nun so aus als ob nichts weiter geschehen sei. In Wirklichkeit liegen nun die zwei Schichten Deiner Kugel einfach noch genau übereinander, wobei nur eine der beiden markiert ist. Es ist die neu durch klonen erstellte Schicht. Um diese Schicht in die Kugel hineinzuziehen, musst Du sie nun kleiner skalieren. (siehe Bild 12 auf der nächsten Seite)
Wie das geht zeige ich Dir auf der Seite 2 dieses Tutorial.