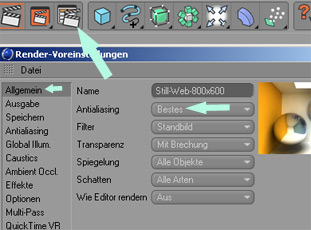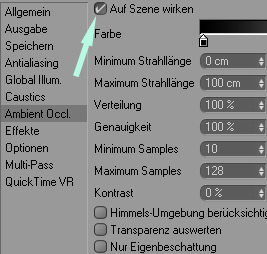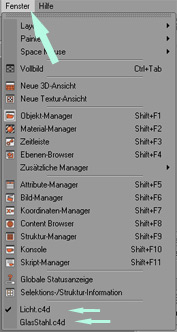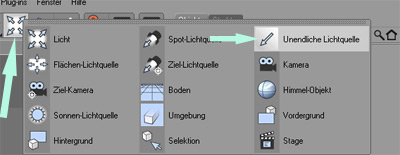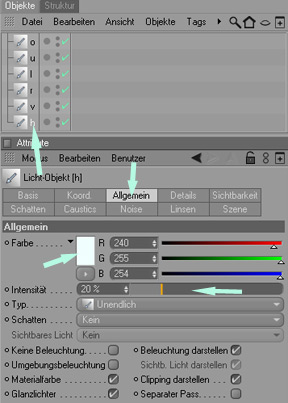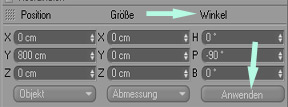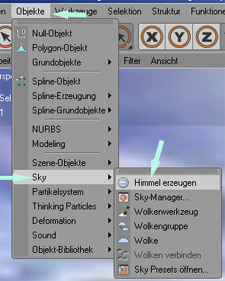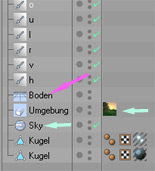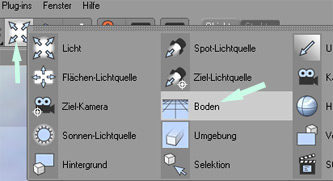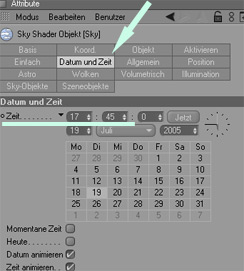Hier ist die fertige Cinema4d Datei zum herunterladen
rechts klicken und Ziel speichern unter wählen.
Und hier noch eine Übersetzung dieses Tutorials ins Portugiesisch!
GlasStahl.c4d
Stahlglas Konstruktion 4. Teil
 Zuerst zu den Rendereinstellungen;
Zuerst zu den Rendereinstellungen;
Die Rendereinstellungen haben zum Teil einen grossen Einfluss auf das Ergebniss
des Renderings. Dies wird aber nicht häufig mit deutlich längeren Renderzeiten
bezahlt. Hier nur zu den Punkten, die für das StahlglasKuppelBild etwas beitragen
können.
Auf Bild 35 links stellst Du in der Option "Allgemein" die UnterOption "Anitaliasing" auf
Bestes ein. Dies bewirkt, dass Kanten genauer umgesetzt werden und weniger verpixeln.
Dies bewirkt eine sehr starke verlangsamung des Renderings. Falls Du es eilig
hast stelle statt "Beste" "Geometrie" ein.
Auf Bild 35 rechts stellst Du in der Option "Ausgabe" rechts oben die Höhe und
die Breite Deines gewünschten Bildes ein. Natürlich hat auch die Grösse des
Bildes einen Einfluss auf die Renderzeit. Weiter unten bei "Dauer" stellst Du "aktuelles
Bild" ein. Alles andere wird für Animationen gebraucht.
Auf Bild 36 links geht es um den global Iluminations Effekt. Setze dort ein
Häcklein, wenn Du etwas längere Renderzeiten hinnehmen kannst. Mit dem Häcklein
rechnet Cinema Dein Bild zweimal. Das erste Mal errechnet es ein Map das zum
zweiten Bild die Lichtwirkungen der Umliegenden Objekte auf jedes Objekt noch
dazurechnet. Das ganze Bild wird so deutlich heller. ( Lichter allenfalls etwas
zurücknehmen) aber das Bild wird so auch naturalistischer. Lese dazu die angaben
in der Hilfe für die Rendereinstellungen. Sie sind recht umfangreich!
Auf Bild 36 rechts geht es um das Ambiente Occlusion. Auch da errechnet Cinema
ein zusätzliches Bild. Auf diesem BildMap werden die Ecken naturgetreu etwas
nachgedunkelt. Das macht die ganze Geschichte stärker räumlich, kostet aber
sehr viel Renderzeit. Lese auch dazu in der Hilfe genaueres nach.
Testrendering;
Für ein erstes Testrendering stellst Du allso bei Allgemein/Antialiasing nur
auf Geometrie, Und machst bei global Iluminations kein Häcklein ebenso nicht
bei Ambiente Occlusion. Erst beim sogenannten Final Rendering kannst Du dann
Vollgas geben und während dem Rendern einen Kaffee trinken gehen.
Bild 35:
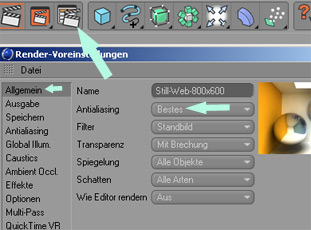
 Bild 36:
Bild 36:

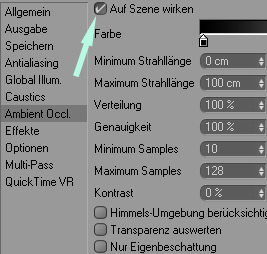 Nun zum Licht;
Nun zum Licht;
Dazu gibt es ganze Bücher. Ich zeige Dir hier nur eine ganz simple Lösung. Du
brauchst dazu ein Sky Objekt, das ich Dir weiter unten kurz beschreibe. Daneben
6 Lichtquellen. Mache eine neue Datei auf unter Datei/neu. Die alte verschwindet
nun scheinbar. Keine Angst sie ist nach wie vor da im Hintergrund. Du kannst
sie jederzeit wieder nach vorne holen, indem Du auf Fenster klickst. Ganz zu
unterst siehst Du diejenigen Dateien, die Du gerade offen hast.( Bild 37 unten)
Ich rate Dir an die Lichter in einer separaten Datei einzurichten, weil Du diese
Datei dann unter dem Namen Licht abspeichern kannst und in jedes zukünftige
Projekt fix fertig hinzuladen kannst. Dazu gleich mehr.
Bild 37:
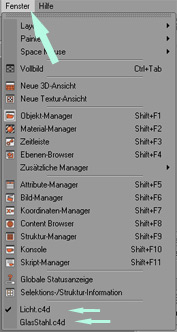
Hole Dir bei dem weissen Licht Icon mit den vier blauen Pfeilen nach aussen
6 unendliche Lichtquellen.
Bild 38:
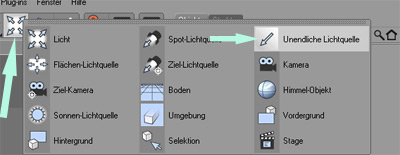
Doppelklicke nun auf einen Namen "Licht" in dem Objektmanager links. So kannst
Du alle 6 Lichtquellen umbenennen. Nenne sie; o,u,l,r,v,h für oben, unten, links,
recht, vorne und hinten. Stelle bei allen die Intensität auf 20%. Dies kannst
Du auch in einem machen in dem Du mit gedrückte Pfeiltaste alle 6 markierst.
Wenn Du nun unten die Intensität auf 20% stellst, wird das bei allen 6 Lichtern
gemacht! Dann gebe ich jeweils allen sechs einen leichten PasteltonKick. Eins
leicht rosa nur ganz wenig fast weiss. Eines leicht Blau, orange, gelb u.s.w.
Du erreichst damit für Dein Bild eine grössere Natürlichkeit. Das ist aber sicher
auch Geschmackssache. Obwohl es 6 Lichtquellen sind wird es mit nur 20 Prozent
noch nicht sehr hell auf der Bühne. Diese sechs Lichter sind auch nur Aufheller.
Die eigentliche Lichtquelle wird Dir das Skyobjekt liefern (weiter unten)
Bild 39:
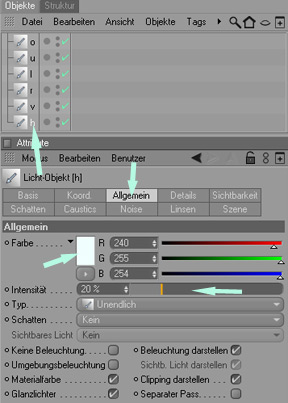
Jetzt sollte jede Lichtquelle ihrem Namen entsprechend an die richtige Stelle im Raum versetzt werden.
Nun gibst Du unten rechts im Objektmanager für die jeweiligen Lichtquellen folgende Werte ein bei
Position; Vergesse nicht nach jeder einzelnen Lichtquelle mit "anwenden" bestätigen!!
( Bild 40 unten )
Bild 40:
| o |
X = 0 cm |
Y = 800 cm |
Z = 0 cm |
| u |
X = 0 cm |
Y = - 800 cm |
Z = 0 cm |
| l |
X = - 800 cm |
Y = 20 cm |
Z = 0 cm |
| r |
X = 800 cm |
Y = 20 cm |
Z = 0 cm |
| v |
X = 0 cm |
Y = 20 cm |
Z = 800 cm |
| h |
X = 0 cm |
Y = 20 cm |
Z = - 800 cm |
Jetzt sind Deine 6 unendlichen Lichtquellen schön im Raum positioniert. Nun musst Du sie nur noch ausrichten. Sie strahlen immer in die blaue Z- Richtung!
Vergesse auch hier nicht nach jeder Lichtquelle mit "anwenden" bestätigen!!
( Bild 41 unten)
Bild 41:
| o |
H = 0 grad |
P = - 90 grad |
B = 0 grad |
| u |
H = 0 grad |
P = 90 grad |
B = 0 grad |
| l |
H = - 90 grad |
P = 0 grad |
B = 0 grad |
| r |
H = 90 grad |
P = 0 grad |
B = 0 grad |
| v |
H = 0 grad |
P = 0 grad |
B = 0 grad |
| h |
H = 0 grad |
P = 180 grad |
B = 0 grad |
Jetzt gehe in der HauptmenuLeiste unter Datei/"speichern als" Nenne Deine Datei "Licht" Dieser Aufheller kannst Du in allen zukünftigen Dateien brauchen, und allenfalls in der Intensität oder der Farbnuance noch etwas den Gegebenheiten anpassen. Du kannst auch alle 6 miteinander markieren im Objektmanager (mit gedrückter Pfeiltaste) und so noch grösser skalieren, falls Deine Objekte in einem andern Projekt grösser sein sollten.
Nun wechselst Du unter Fenster/GlasStahl.c4d wieder in Dein altes Projekt zurück und gehst unter Datei/hinzuladen Deine Licht.c4d Datei öffnen. Nun sollten die 6 Lichter in Deinem Projekt sein.
Solange Du unter Schatten "kein" eingegeben lässt, strahlen sie durch alle Objekte hindurch und werfen auf ihrer Seite überall das Aufhell Licht. Das ist auch genau das was gewollt ist. Schatten wird dann vom Sky Objekt gegeben. Dazu kommen wir nun;
Das Sky Objekt (Himmel Objekt)
Das Sky Objekt findest Du in der HauptmenuLeiste oben unter
"Objekte" / "Sky"/ "Himmel erzeugen" (Bild 42 unten)
Das Sky Objekt geht etwas lang bis es da ist. Warte solange bis es im Objektmanager erscheint und mache solange nichts anderes, sonst stürtz Cinema gerne ab. Das Sky Objekt ist auch fast schon ein Program im Program. Ich werde Dir nur das allernötigste zeigen für Dein Projekt, den Rest kannst Du selber erforschen.
Bild 42:
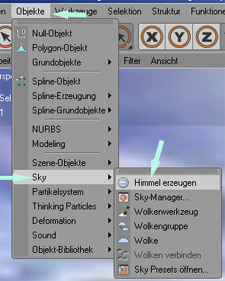
Das Sky Objekt erstellt bei seiner Erstellung automatisch noch ein Umgebungs Objekt. Das soll Dich nicht kümmern. Das ist schon richtig so.
( Bild 43 unten)
Bild 43:
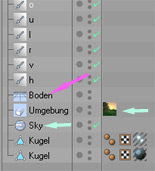
Das Sky Objekt braucht aber fast zwingend auch ein Boden Objekt noch dazu. Das allerdings muss Dich kümmern, denn das erstellt es Dir Leider nicht automatisch. Das Boden Objekt ist seltsamerweise unter den Lichtern. Klicke das Icon an mit dem weissen Licht und den vier blauen kleinen Pfeilchen nach aussen. Dort findest Du das Boden Objekt ( Bild 44 unten)
Das Sky Objekt ist ein sogenanntes unendlichkeits Objekt. Daher braucht es den Boden. Auch er ist unendlich. Nur so kommen Boden und Himmel am Horizont auch immer genau aufeinander. Du siehst nun, dass der Boden etwas zu hoch ist für Deine Kugel. Markiere also das Sky Objekt und mit gedrückter Pfeil Taste das Boden Objekt noch dazu und schiebe es so weit nach unten bis Deine Kugel nur noch ganz wenig im Boden steckt.
Bild 44:
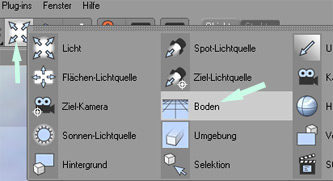
Jetzt kannst Du im Objektmanager auf das Sky Objekt klicken, dann gehen unten im Attributenmanager die Einstellungsmöglichkeiten zum Sky Objekt auf. Dort kannst unteranderm die Tageszeit einstellen ( Bild 45 unten) Damit drehen natürlich auch die Schatten auf der Bühne.
Bild 45:
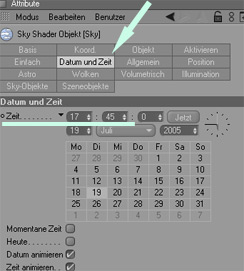
Nur mit der Zeiteinstellung kannst Du allerdings den Schatten nicht so gut genau da hinbringen, wo Du ihn gerne hättest. Klicke dazu oben in das Drehwerkzeug und schalte daneben die X und die Z Richtung aus, das nur noch die Y Drehrichtung eingestellt ist. So kannst Du wenn Du im Objektmanger das Sky Objekt angeklickt und ausgewählt hast, den Himmel bequem drehen, ohne das er abzukippen droht. ( Bild 46 unten)
Bild 46:

Die Datei, die Du zur Anschauung herunterladen kannst, ist in den Rendereinstellungen erst für das Testrendering eingestellt. Oben auf dieser Seite habe ich Dir ja erklärt, wie Du die ganze Sache noch schärfer hinkriegen kannst.
Ich hoffe ich habe nun alles gesagt, was es zum GlasStahl Projekt zu sagen gab und gratuliere Dir zum hoffentlich problemlosen perfekten Nachbau der Konstruktion!