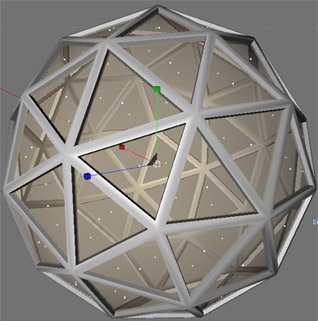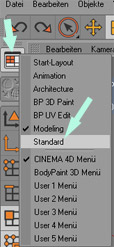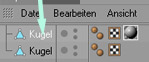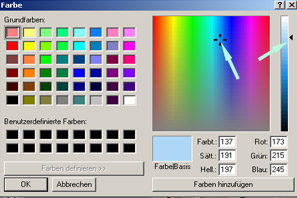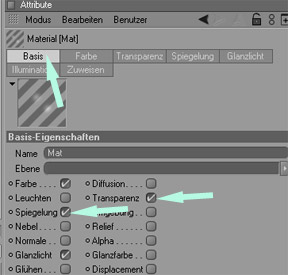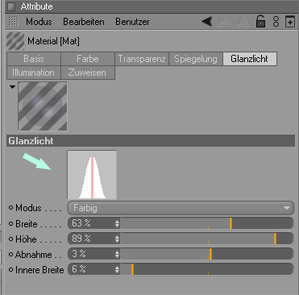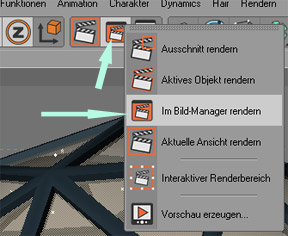Hier ist die fertige Cinema4d Datei zum herunterladen
rechts klicken und Ziel speichern unter wählen.
Und hier noch eine Übersetzung dieses Tutorials ins Portugiesisch!
GlasStahl.c4d
Stahlglas Konstruktion 3. Teil

Als nächstes fügst Du zuerst das Glas ein. Dazu holst Du nocheinmal eine Kugelgrundform, stellst in ihren Einstellungen die Segmentezahl auf 12 zurück und konvertierst sie anschliessend zu einem Polygonalen Objekt. Die genau Anleitung dazu findest Du auf Seite 1 ganz am Anfang dieses Tutorials. (Bild 2- 4)
Dann scalierst Du sie, bis sie unten im Koordinatenmanager abgelesen nur noch ca.
195 cm gross ist. Die Anleitung dazu findest Du in den Bildern 18 und 19 auf der 2. Seite dieses Tutorials. Wenn Du im Polygonmodus ( Bild 6) alles selektierst (Bild 7) Dann wird die neue Kugel orange dargestellt und das ganze sieht jetzt so aus;
Bild 24:
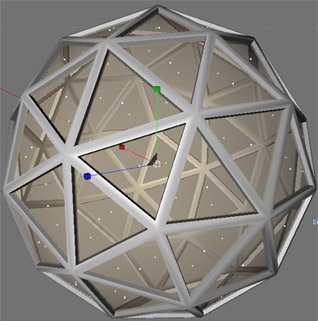
Die Orange Darstellung ist ja nur eine Hilfsdarstellung, die Dir anzeigt, dass alle Polygone ausgewählt sind. Beim Rendern hast Du davon nichts. Jetzt sollte die zweite hergestellte Kugel die Eigenschaften von Glas kriegen. Das machst Du im "Standard Modus". ( Bild 25 unten ) Bei mir stürtz mein Cinema Program leider jedes zweite mal ab, wenn ich die Moduse wechsle. Ich habe mir angewöhnt immer vor dem Wechsel alles ab zu speichern. Dann zuerst lange auf dem Moduswechselicon mit gedrückter Maustaste warten, erst dann in den Optionen auf "Standard" gehen und noch einmal eine gute Weile warten. Erst dann klicke ich. Mit etwas Glück stürtz Dein Cinema Program dabei nicht ab, ansonsten halb so schlimm, da Du ja vorher alles abgespeichert hattest.
Bild 25:
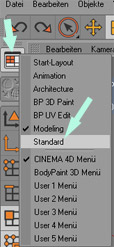
Jetzt siehst Du unten, dass die Werkzeugleiste verschwunden ist, dafür hat es nun eine neue kleine Menuleiste gegeben. Gehe in dieser kleinen Leiste auf den Reiter "Datei" und wähle die oberste Option "Neues Material" ( Bild 26 unten)
Bild 26:


Sofort liegt ein neues Material in Deinem Materialmanager. Klicke es an.
ziehe nun das neu erstellte Material mit Drag and Draw in dem Objektmanager links und stülpe es über das Wort "Kugel". Danach ist es hinten angefügt. ( Bild 27 unten)
Bild 27:
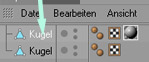
doppelklicke nun einige male auf das Materialicon, dass sich hinten angehängt hat. Du wirst dabei feststellen, dass sich unten im Attributenmanager jedesmal das Einstellungsfenster wechselt. Im Material gibt es viel, dass Du einstellen kannst, daher hat es gleich zwei Einstellungsfenster, die Du mit dem Doppelklicken auf das angehängte Material ansteuern kannst. Wähle das Fenster, das so aussieht wie im Bild 28 unten;
Bild 28:

Wähle den Reiter Farbe, der schon offen ist und klicke in das noch weisse Farbfeld. Stelle die Farbe auf ein Hellblau um und bestätige mit "ok". (Bild 29 unten)
Bild 29:
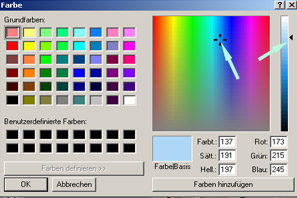
Jetzt klickst Du auf den Reiter "Basis" und machst dort bei den Optionen "Spiegelung" und "Transparenz" zusätzlich ein Häcklein. Oben in der ReiterLeiste hat es jetzt diese zusätzlichen Reiter gegen. ( Bild 30 unten) Gehe nun in den Reiter "Transparenz" und stelle die Helligkeit auf 80%. Gehe dann in den Reiter "Spiegelung" und stelle die Helligkeit auf 40%.
Bild 30:
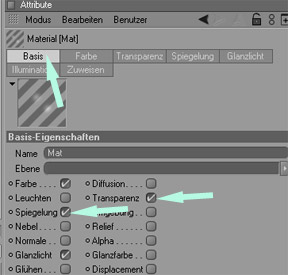
Gehe noch in den Reiter "Glanzlicht" und ändere die Einstellungen so wie im Bild 31 unten.
Bild 31:
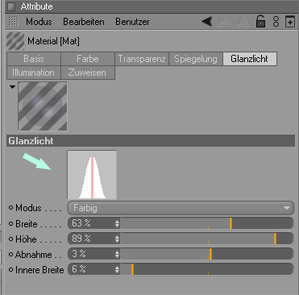
Mache nun noch ein zweites Material und stülpe es über Dein Metalgerüstobjekt im Objektmanager. Gebe ihm eine Dunkelblaugraue Farbe, Stelle bei "Glanzlicht" Die Option "modus" von Plastik auf Metal um. Gebe im in dem Reiter Basis die zusätzliche Option Siegelung und gebe dort bei Helligkeit 22% ein. Jetzt kannst Du das ganze einmal testrendern wie im Bild 32 unten beschrieben
Bild 32:
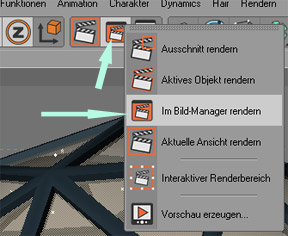
Das ganze steckt nun noch etwas im Dunkeln, auch die Spiegelung wirkt erst, wenn in der Umgebung auch etwas da ist, das gespiegelt werden kann! (Bild 33 unten)
Bild 33:

Mit dem Himmelobjekt sieht es bereits sehr viel besser aus (Bild 34 unten)
Über das Himmelsobjekt, Licht und die Rendereinstellungen mehr auf der Seite 4 dieses Tutorials.
Bild 34: