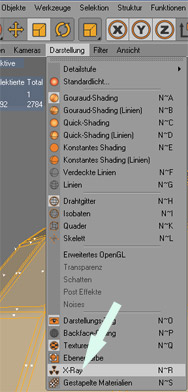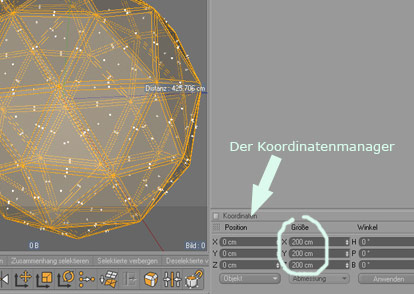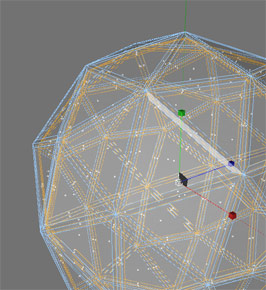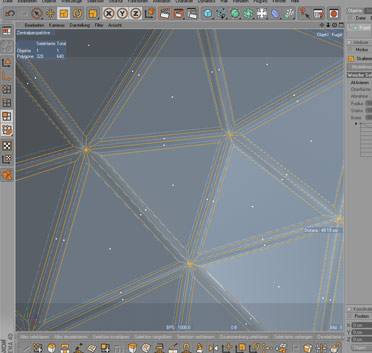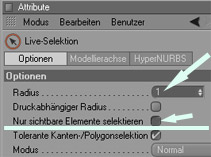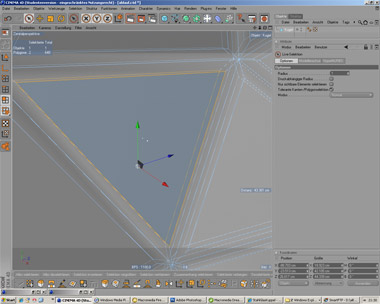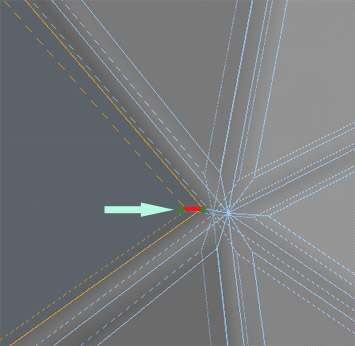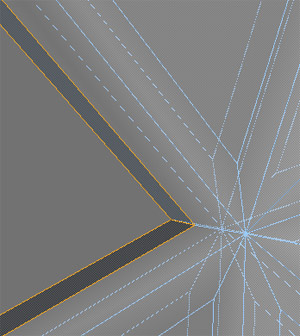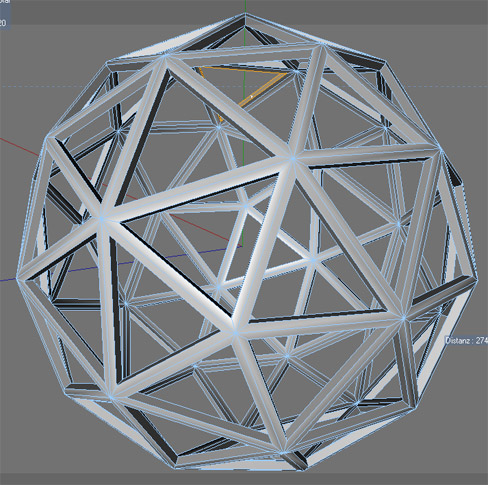Hier ist die fertige Cinema4d Datei zum herunterladen
rechts klicken und Ziel speichern unter wählen.
Und hier noch eine Übersetzung dieses Tutorials ins Portugiesisch!
GlasStahl.c4d
Stahlglas Konstruktion 2. Teil

Zuerst musst Du Deine Kugel so darstellen lassen, dass Du auch durch sie hindurchsehen kannst. Das kannst Du in dem Du NICHT in der Hauptmenuleiste ganz oben, sondern in der kleineren MenuLeiste unter den Symbolen auf den Menupunkt "Darstellung" klickst und dort die Option X-Ray auswählst. (siehe Bild 13 unten)
Bild 13:
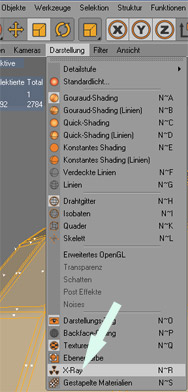
Jetzt wählst Du gerade darüber das Scalierwerkzeug und achtest darauf, das daneben alle drei Richtungen (X,Y,Z) angewählt sind. (siehe Bild 14 unten)
Bild 14:

Ganz rechts unten siehst Du den Koordinatenmanager. (bild 15 unten) Dort kannst Du ablesen, das Deine zwei Kugelhüllen in die Richtung (X,Y,Z) je 200cm gross sind. Du klickst nun mit dem Skalierwerkzeug irgendwo in die Bühne und fährst langsam mit gedrückter linken Maustaste von rechts nach links. Lese dabei unten im Koordinatenmanager mit und fahre bis die innere Kugelwand nur noch
193 cm gross ist.
Bild 15:
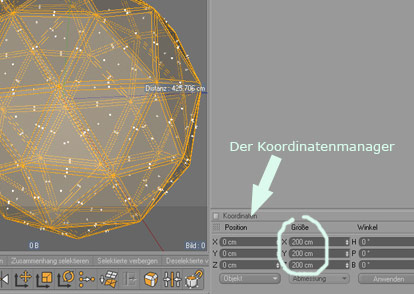
Da Du nun bei Darstellung X- Ray eingestellt hast, kannst Du das Resultat auch an Deinem Objekt erkennen.
Die nach innen gezogene Kugel ist immer noch markiert, das heisst orange. Die aussen stehengebliebene Kugel ist nun blau zu erkennen. Das dazwischen wird nun das Volumen der Stahlträger geben. (Bild 16 unten)
Bild 16:
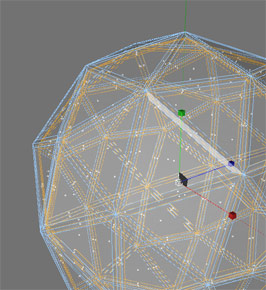
Nun fährst Du ganz in Deine Kugel hinein, dass Du nun vom innern der Kugel nach draussen sehen kannst. ( Bild 17 unten)
( siehe auch Bild 1a auf der ersten Tutorial Seite fast zu oberst zum Thema navigieren im Raum)
Bild 17:
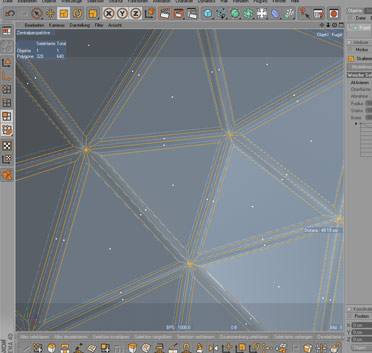
jetzt wählst Du das Auswahlwerkzeug. Klicke es an und wähle die Option mit dem schwarzen Pfeil im roten Kreis. (Bild18 unten)
Bild 18:

Sobald Du geklickt hast erscheinen im Attributenmanager rechts die Einstellungsmöglichkeiten dieses Auswahlwerkzeugs. Stelle den Radius von 10 auf 1 zurück.
Nehme das Häcklein von "nur sichtbare Elemente selektieren" weg. ( Bild 19 unten)
Bild 19:
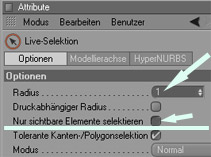
Wenn Du jetzt in ein Dreieck klickst, wird das innere Dreieck orange plus das demensprechende äussere Dreieck auch. (Das ist auch der Grund wieso Du das aus dem Innern der Kugel machen musst, sonst würden auch noch gegenüberliegende Dreiecke mitselektiert) ( Bild 20 unten)
Bild 20:
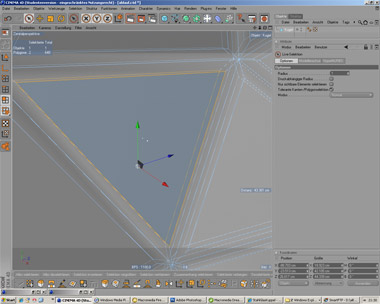
Jetzt wirst Du diese zwei markierten Dreiecke herausschneiden. Das ginge auch, indem Du einfach auf die Delete Taste klickst. Ich zeige Dir nun aber einen Weg, bei dem nicht nur die zwei Dreiecke gelöscht werden, sondern auch noch im gleichen Zug die Seitenwände Deines neugeschaffenen Fenster eingesetzt werden!
Dazu brauchst Du das Brückenwerkzeug unten in der Werkzeugleiste. ( Bild 21 unten)
Bild 21:

Fahre jetzt ganz nahe an einen Ecken der markierten Dreiecke heran.
Klicke auf den Eck des äussern Dreieck mit der linken Maustaste und fahre mit gedrückter Maus bis zum innern entsprechenden Ecken und lasse die linke Maustaste wieder los.
Auf den ersten Blick ist nicht sehr gut zu sehen, dass das Fenster wirklich schon ausgeschnitten ist, weil auch die Bühne grau ist. (rechtes Bild 22 unten). Ich habe Dir den äusser und inneren Punkt etwas grün angezeichnet und die Strecke die Du fahren musst mit einem roten Strich angezeigt (linkes Bild 22 unten). Im rechten Bild 22 unten sind dann die Dreiecke weg, dafür sind die Fensterzargen mit Polygonen ausgefüllt.
Falls es nicht beim ersten mal klappt, einfach probieren bis es geht.
Bild 22:
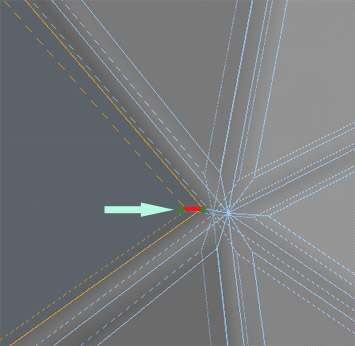
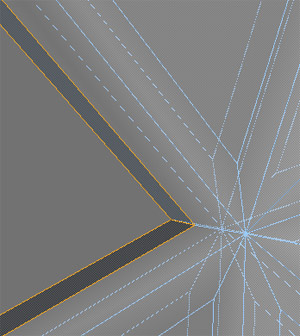
Ja..!
jetzt ist zuerst einmal Fleissarbeit angesagt!
Mache den beschreiben Vorgang bei allen Dreiecken!!
Danach wird das ganze so aussehen; (Bild 23 unten)
Ich habe dazu unter "Darstellung" die Option X- Ray wieder ausgeschaltet (Bild 13 ganz oben)
Bild 23:
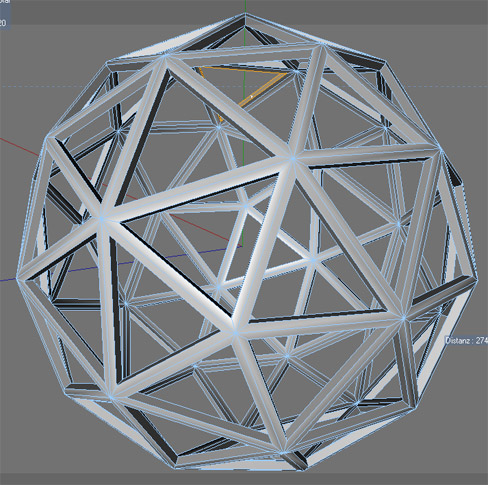
Auf der Seite 3 dieses Tutorials werde ich Dir zeigen, wie Du den Stahl texturieren kannst und wie Du das Glas einbauen kannst. Dazu vielleicht noch etwas Himmel und Erde gestallten kannst.